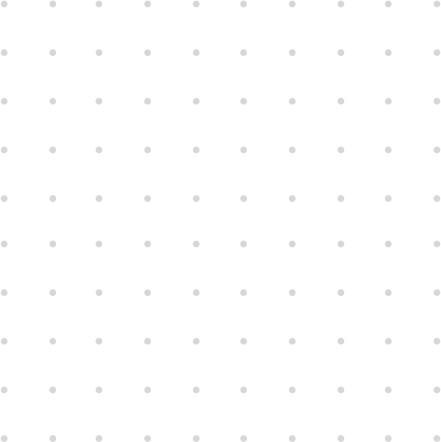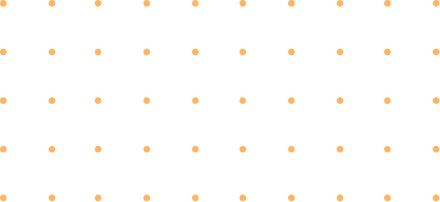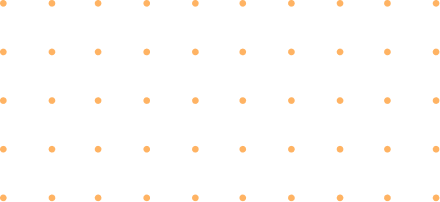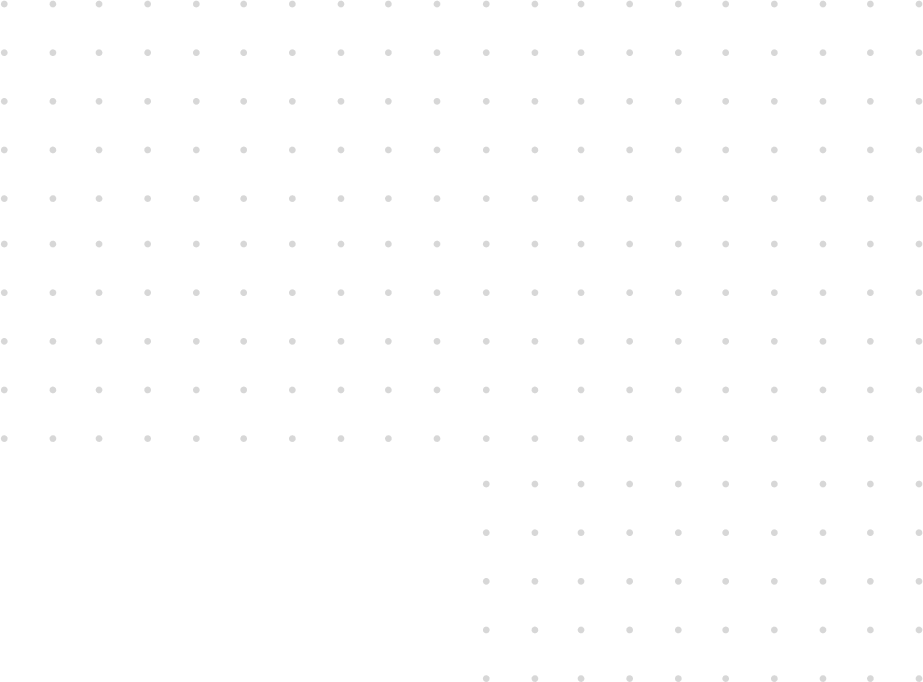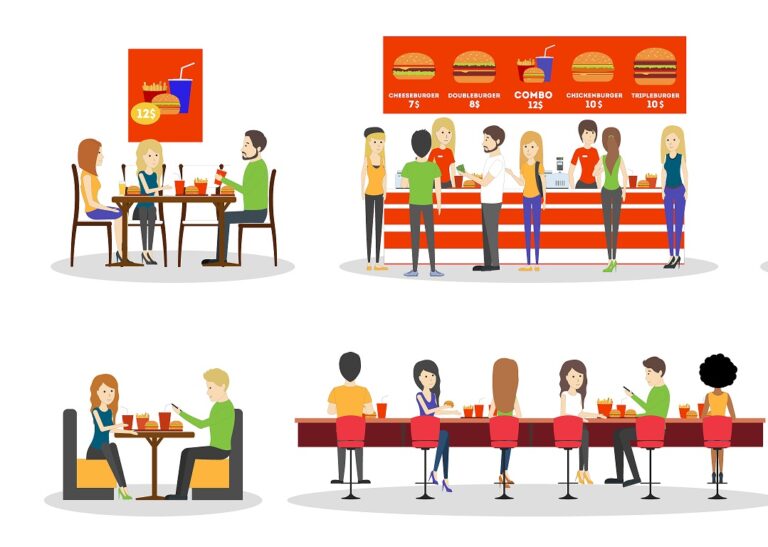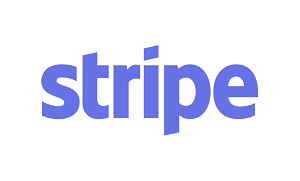Here we will consider the following example: “Free Starter” with this coupon code : FSSTG. Offer for a single discount only, valid until 31 July 2017.
Configuring the deal in the LivePepper back office
- Connect to the LivePepper back office: https://manager.livepepper.com;
- Select Deals in the left-hand menu;
- Click Create a deal;
 Once inside the deal, enter the following details:
Once inside the deal, enter the following details:
- Name: give your deal a name or the coupon code. In our example, this will be “Free Starter” the deal name, but this could be also “FSSTG”;
- Type: choose Coupon Code;
- Code: this is the code that customers will enter on your online ordering site to benefit from the discount. In our example, the coupon code is 7STGS17,
- Use: valid once only for the customer account;
- Discount: here, the deal concerns the Starters, so select the on specific items option;

- Click Add a line. Here, you must add as many lines as there are items in your deal. Thus, in our example concerning Free Starter, there is 1 starter = 1 line.
 A new window opens for each line added.
A new window opens for each line added.
- Here, select the product(s) concerned by this coupon code. If you have a set list of starters, you can select them one by one via the drop-down list. Press and hold Ctrl to select more than one. If the deal concerns the category of starters, you can directly use the name of the category.
- Description: enter “item 1” or “Starter”, for example;
- Price: Free
- Free extras: 0;
- Click Save.
 The line is displayed at the end of this operation.
The line is displayed at the end of this operation. 
Edit a line
You can at all times modify a line. To do so, click Edit.  To add products:
To add products:
- Click Add;
- Select the products to add in the drop-down list;
- Click Add the selected product(s);
- You can indicate a supplementary cost in the “Set an extra charge for these products or leave blank” field in case, for example, the customer adds a starter with smoked salmon, where smoked salmon is more expensive; here, you can add a supplement of €3;
- Save.
 To delete items on the line, click on the trash can at the end of the line:
To delete items on the line, click on the trash can at the end of the line: 
Availability
Now that you have added your two lines, you can define the deal’s availability.
- The Enabled box must be checked if you want the deal to be enabled right away;
- days: here, select the days on which your offer is valid (M = Monday, T = Tuesday, W = Wednesday, T = Thursday, F = Friday, S = Saturday, S = Sunday);
- Start and end times: no need to enter this field if your offer is valid all day;
- Start and end dates: enter this field if your offer is valid for a set period; otherwise, leave it blank.
Conditions
- Delivery method: define whether this offer is for takeaways, home deliveries, or both;
- Combinable: can the deal be combined with other deals? If yes, select “Combinable”, otherwise, select “Not combinable”;
- Max. repetitions: if you want to limit the number of times the deal can be repeated for the same order, enter a number here. For example, if your offer is valid once only, enter 1, otherwise leave this field blank.
- Min. order amount: fill in this field if you want your deal to apply as of a certain order amount, otherwise leave it blank.
Advanced settings
- POS code: you must enter this code if your LivePepper online ordering site is integrated in your POS solution. This code is the coupon code.
- Allocation: Optimized for the store / Optimized for the customer
 After entering all these settings, click Save. A summary of your deal is then displayed in the Deals.
After entering all these settings, click Save. A summary of your deal is then displayed in the Deals. 
Deleting the deal
- Connect to the LivePepper back office: https://manager.livepepper.com;
- Select Deals in the left-hand menu;
- Select the deal that you want to delete;
- Click Delete.

Edit the deal
- Connect to the LivePepper back office: https://manager.livepepper.com;
- Select Deals in the left-hand menu;
- Select the deal that you want to modify;
- Click Edit.

Preview of the deal on your online ordering site
Your customer has received their coupon code by e-mail or by some other means of communication, and now wants to benefit from this discount on a Free Starter. The customers add a starter to their basket on your online ordering site:

The customer can then enter their coupon code in the “Enter a Coupon code” field: FSSTG The deal is now valid and visible in the basket: