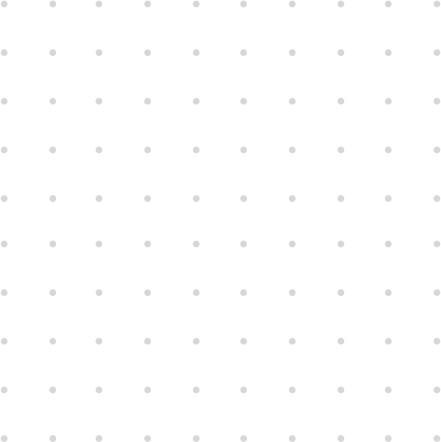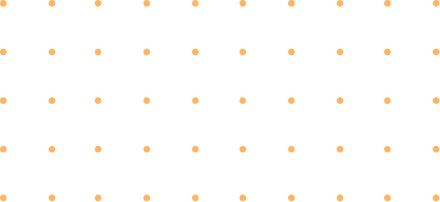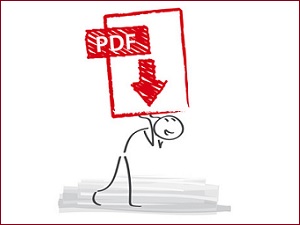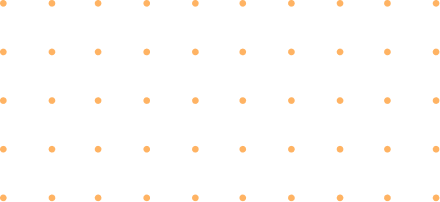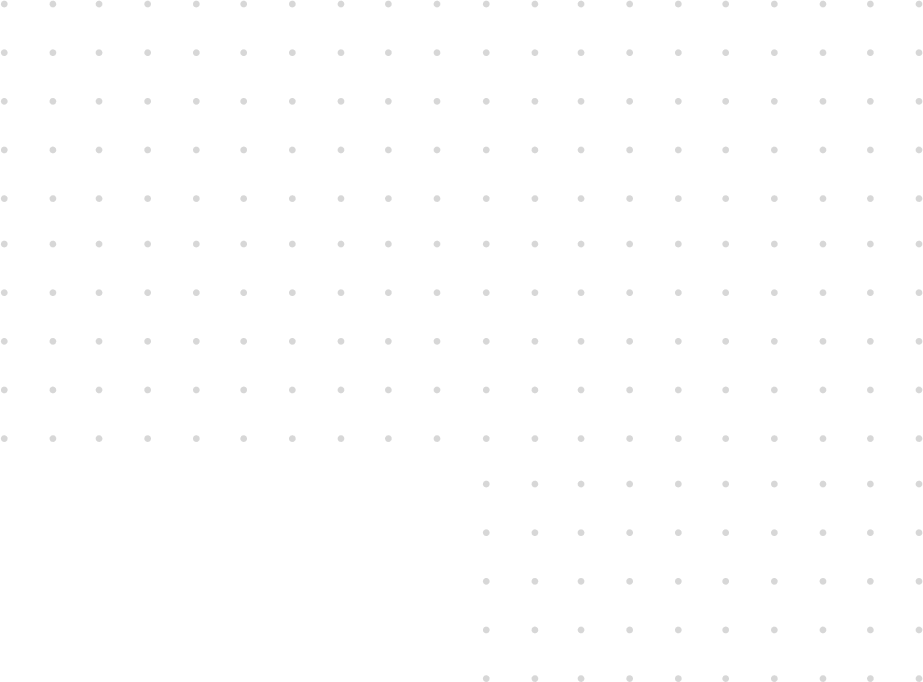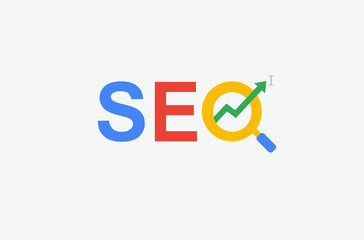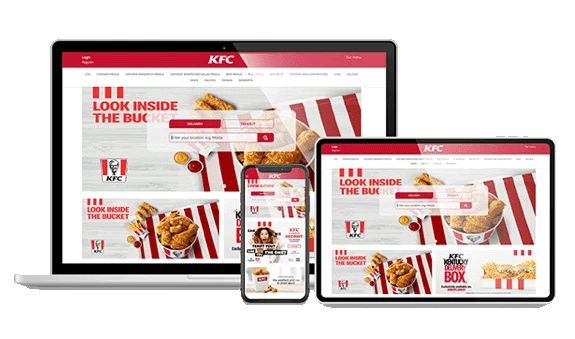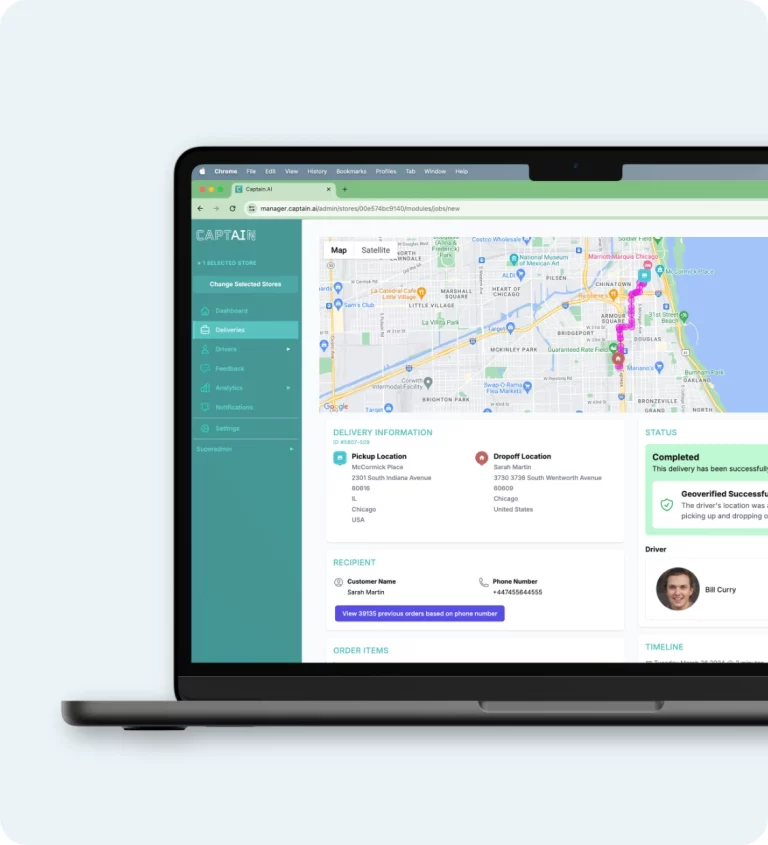Step 1: Using your Gmail/Google Drive account
- If you don’t already have one, start by creating a Gmail account. Your Gmail account includes a Google Drive account. This is where you will host your PDF file.
- Log on to your Gmail account and click the Google applications Drive icon:

- You are now connected to Google Drive. To import your PDF file to Google Drive, click New then File upload:

- Now select the PDF file on your computer and confirm.
- Your PDF file is now on Google Drive.

- Right-click your PDF file, then click Get shareable link:

- Copy the link shown. If no link is shown, toggle the switch in the orange frame below from OFF to ON so that it changes to green. The link to copy will now be shown.

This is the link that you must insert in your online ordering site.
Step 2: Inserting the PDF link in your online ordering site
- Log in to the LivePepper back office.
- In the menu on the left, go to Apperance > Content (or Static pages if you want to insert the PDF file in a static page).
- Select the text which you want to use as the link to the PDF file (“click here” in our example), then click the paper clip icon:

- Copy the link to your PDF file in the URL field, click OK then Save to save your changes.

Go back to your online ordering site to check that the procedure worked properly.