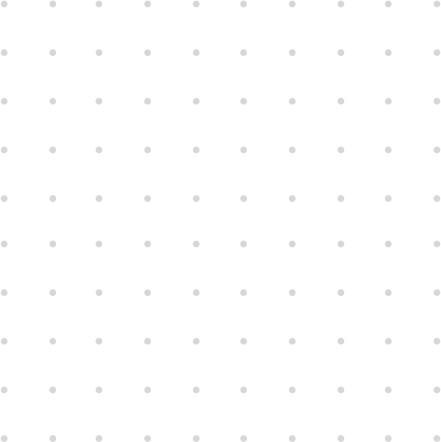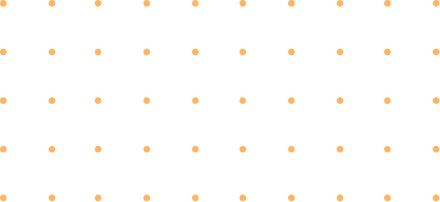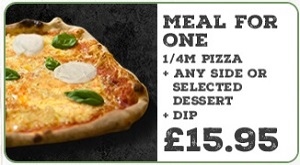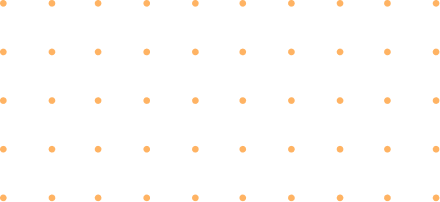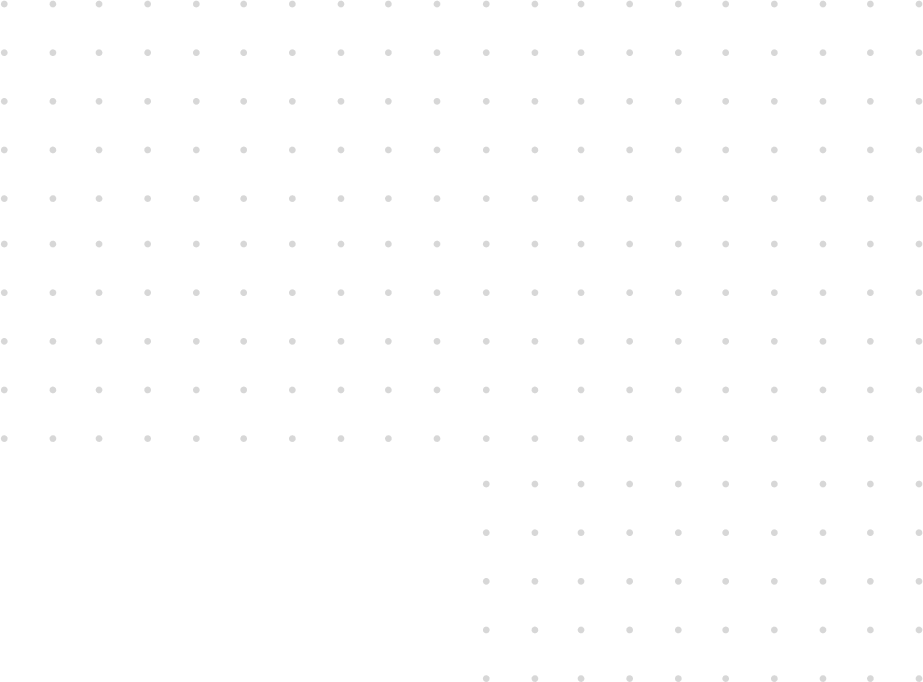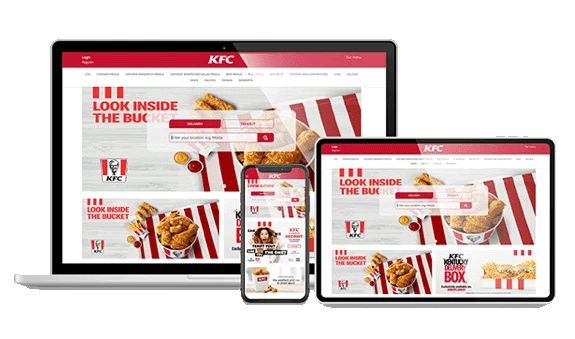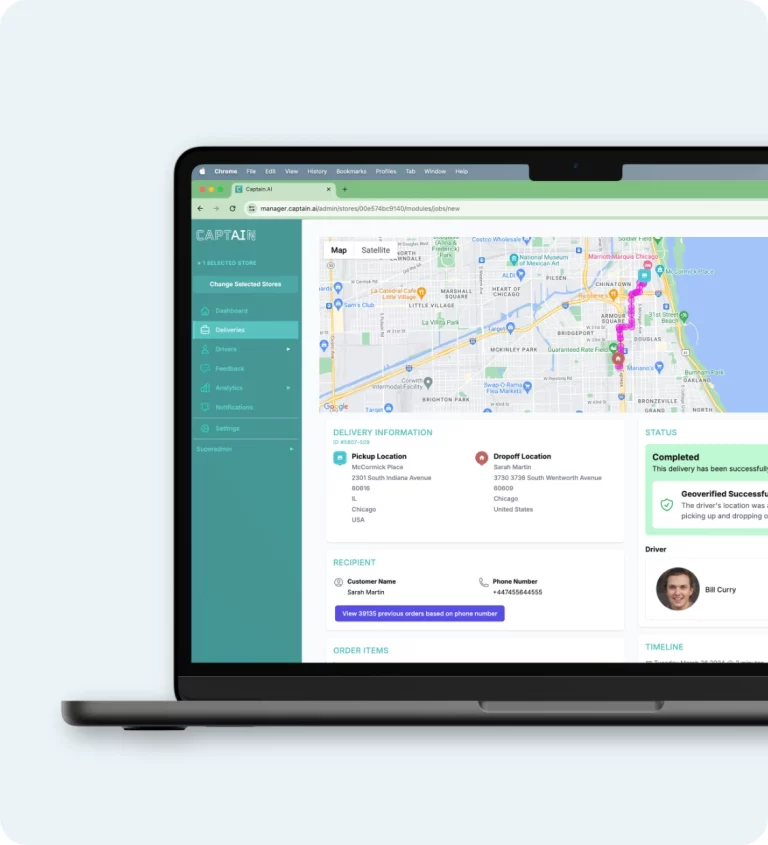Here we will consider the following example: Meal for One : Any Individual 1/ 4m Pizza + Any Side or Selected Desserts + Dip for delivery and collection.
Step 1: displaying the deal in PepperShop
- Log in to Peppershop;
- Create a new family of products called “Deals” or “Meal deals” ; this will then be used to display all your current deals on your online ordering site;

- Create a product in the Deals family and name it after your deal, in this case Meal for One;
- In the description, enter the conditions of use, for example: validity day(s), products concerned by the deal, mode concerned (delivery, collection). In our example, the description is as follows: Any Individual 1/ 4m Pizza + Any Side or Selected Desserts + Dip for delivery and collection;
- Price:
- If the price is fixed, enter it (this is the case in our example: the price is £15.95).
- If the price varies, for example the price depends on the pizzas selected, don’t enter a price.
- Image: if you like, you can insert an image for this deal by clicking on the camera icon;
- Click Save to save your changes.

Step 2: Configuring the deal in the LivePepper back office
- Connect to the LivePepper back office: https://manager.livepepper.com;
- Select Deals in the left-hand menu;
- Click Create a deal.

Once inside the deal, enter the following details:
- Name: give your deal a name. Use the exact name as that entered in PepperShop. In our example, it will be Meal for One;
- Type: select Explicit;
- In the drop-down list, select the PepperShop product corresponding to the deal, i.e. Meal for One. The selected product is now highlighted in grey;

- Discount: here, the deal concerns pizzas, so select the on specific items option;
- Click Add a deal line. Here, you must add as many lines as there are items in your deal. In our “Any Individual 1/ 4m Pizza + Any Side or Selected Desserts + Dip” deal, there are 1 Pizza + 1 side or dessert + 1 dip = 3 items

A new window opens for each line added.
First line:
This line concerns the first pizza, i.e. the one bought at the advertised price.
- Here, select the products concerned, i.e. the products available for the first pizza. If you have a set list of pizzas, you can select them one by one via the drop-down list. Press and hold Ctrl to select more than one. If the deal concerns a sub-category of pizzas, a specific size or several sizes, you can directly use the name of the sub-category or size. In our example, “Pizzas (Individual 1/4m)” are concerned. You must thus select “Pizzas (Individual 1/4m)”.
- Description: enter “Item 1″ or “Pizza”;
- Price: 15.95 (this is the price of the deal you propose)
- Free extras: 0 (unless you want to offer up to X extras, in which case you must replace the 0 by the figure X);
- Click Save.

Second line:
This line concerns the second item : the dip
- Click Add a line again.
- Select the “Dip” family;
- Description: enter item 2;
- Price: select Free in the list;
- Free extras: 0;
- Click Save.

Third and last line:
This line concerns the second item : the side or dessert
- Click Add a line again.
- Select the different sides and dessert you want to propose in this deal;
- Description: enter item 3;
- Price: select Free in the list;
- Free extras: 0;
- Click Save.

Three lines are displayed at the end of this operation: one for the first pizza, one for the dip and one for the sides and desserts.

Modifying a line
You can at all times modify a line. To do so, click Edit.

To add products:
- Click Add;
- Select the products to add in the drop-down list;
- Click Add the selected product(s);
- You can indicate a supplementary cost in the “Set an extra charge for these products or leave blank” field in case, for example, the customer adds a pizza with smoked salmon, where smoked salmon is more expensive; here, you can add a supplement of €3;
- Save.

To delete items on the line, click on the trash can at the end of the line:

Availability
Now that you have added your two lines, you can define the deal’s availability.
- The Enabled box must be checked if you want the deal to be enabled right away;
- Days: here, select the days on which your offer is valid (M = Monday, T = Tuesday, W = Wednesday, T = Thursday, F = Friday, S = Saturday, S = Sunday);
- Start and end times: no need to enter this field if your offer is valid all day;
- Start and end dates: enter this field if your offer is valid for a set period; otherwise, leave it blank.
Conditions
- Delivery method: define whether this offer is for takeaways, home deliveries, or both;
- Combinable: can the deal be combined with other deals? If yes, select “Combinable”, otherwise, select “Not combinable”;
- Max. repetitions: if you want to limit the number of times the deal can be repeated for the same customer, enter a number here. For example, if your offer is valid once only, enter 1, otherwise leave this field blank;
- Min. order: fill in this field if you want your deal to apply as of a certain order amount, otherwise leave it blank.
Advanced settings
- POS code: you must enter this code if your LivePepper online ordering site is integrated in your POS solution. This code is the deal code.
- Allocation:
- Optimized for the store: the least expensive pizza will be offered to the customer;
- Optimized for the customer: once the deal concerns a minimum 3 pizzas, the most expensive pizza of the 2 least expensive pizzas will be offered to the customer.

After entering all these settings, click Save. A summary of your deal is then displayed in the Deals menu.

Deleting the Deal
- Connect to the LivePepper back office: https://manager.livepepper.com;
- Select Deals in the left-hand menu;
- Select the deal that you want to delete;
- Click Delete.

Edit the Deal
- Connect to the LivePepper back office: https://manager.livepepper.com;
- Select Deals in the left-hand menu;
- Select the deal that you want to modify;
- Click Edit.

Preview of the Deal on your online ordering site
- The deal is clearly visible on the online ordering site in the Meal Deals tab;
- Onceyou click Add, you can choose the pizza, the dip and the side or dessert;
- Once all items have been selected, the deal is applied and is visible in the basket.